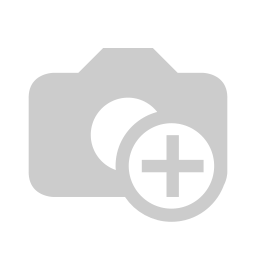
Introduction
Welcome to the latest of our very popular OpenERP installation “How Tos”. The new release of OpenERP 7.0 is a major upgrade and a new Long Term Support release; the 7.0 Release Notes extend to over 90 pages! The most noticeable change is a complete re-write of the User Interface that features a much more modern look and feel. OpenERP 7.0 is not only better looking and easier to use, it also brings many improvements to the existing feature-set and adds a number of brand new features which extend the scope of the business needs covered by OpenERP. Integration of social network capabilities, integration with Google Docs and LinkedIn, new Contract Management, new Event Management, new Point of Sale, new Address Book, new Fleet Management,… are only some of the many enhancements in OpenERP 7.0.
The How To
Following that introduction, I bet you can’t wait to get your hands dirty… Just one thing before we start: You can simply download a “.deb” package of OpenERP and install that on Ubuntu. Unfortunately that approach doesn’t provide us ( Libertus Solutions) with enough fine-grained control over where things get installed, and it restricts our flexibility to modify & customise, hence I prefer to do it a slightly more manual way (this install process below should only take about 10-15 minutes once the host machine has been built). So without further ado here we go:
Step 1. Build your server
I install just the bare minimum from the install routine (you may want to install the openssh-server during the install procedure or install subsequently depending on your needs). After the server has restarted for the first time I install the openssh-server package (so we can connect to it remotely) and denyhosts to add a degree of brute-force attack protection. There are other protection applications available: I’m not saying this one is the best, but it’s one that works and is easy to configure and manage. If you don’t already, it’s also worth looking at setting up key-based ssh access, rather than relying on passwords. This can also help to limit the potential of brute-force attacks. [NB: This isn't a How To on securing your server...] sudo apt-get install openssh-server denyhosts Now make sure your server has all the latest versions & patches by doing an update: sudo apt-get update sudo apt-get dist-upgrade Although not always essential it’s probably a good idea to reboot your server now and make sure it all comes back up and you can login via ssh. Now we’re ready to start the OpenERP install.
Step 2. Create the OpenERP user that will own and run the application
sudo adduser --system --home=/opt/openerp --group openerp This is a “system” user. It is there to own and run the application, it isn’t supposed to be a person type user with a login etc. In Ubuntu, a system user gets a UID below 1000, has no shell (it’s actually /bin/false) and has logins disabled. Note that I’ve specified a “home” of /opt/openerp, this is where the OpenERP server code will reside and is created automatically by the command above. The location of the server code is your choice of course, but be aware that some of the instructions and configuration files below may need to be altered if you decide to install to a different location. [Note: If you want to run multiple versions of OpenERP on the same server, the way I do it is to create multiple users with the correct version number as part of the name, e.g. openerp70, openerp61 etc. If you also use this when creating the Postgres users too, you can have full separation of systems on the same server. I also use similarly named home directories, e.g. /opt/openerp70, /opt/openerp61 and config and start-up/shutdown files. You will also need to configure different ports for each instance or else only the first will start.] A question I have been asked a few times is how to run the OpenERP server as the openerp system user from the command line if it has no shell. This can be done quite easily: sudo su - openerp -s /bin/bash This will su your current terminal login to the openerp user (the “ -” between su and openerp is correct) and use the shell /bin/bash. When this command is run you will be in openerp’s home directory: /opt/openerp. When you have done what you need you can leave the openerp user’s shell by typing exit.
Step 3. Install and configure the database server, PostgreSQL
sudo apt-get install postgresql Then configure the OpenERP user on postgres: First change to the postgres user so we have the necessary privileges to configure the database. sudo su - postgres Now create a new database user. This is so OpenERP has access rights to connect to PostgreSQL and to create and drop databases. Remember what your choice of password is here; you will need it later on: createuser --createdb --username postgres --no-createrole --no-superuser --pwprompt openerp Enter password for new role: ******** Enter it again: ******** Finally exit from the postgres user account: exit
Step 4. Install the necessary Python libraries for the server
sudo apt-get install python-dateutil python-docutils python-feedparser python-gdata python-jinja2 python-ldap python-libxslt1 python-lxml python-mako python-mock python-openid python-psycopg2 python-psutil python-pybabel python-pychart python-pydot python-pyparsing python-reportlab python-simplejson python-tz python-unittest2 python-vatnumber python-vobject python-webdav python-werkzeug python-xlwt python-yaml python-zsi With that done, all the dependencies for installing OpenERP 7.0 are now satisfied (note that there are some new packages required since 6.1).
Step 5. Install the OpenERP server
I tend to use wget for this sort of thing and I download the files to my home directory. Make sure you get the latest version of the application: at the time of writing this it’s 7.0. I got the download links from their download pages (note there are also deb, rpm and exe builds in this area too). There isn’t a static 7.0 release tarball as such anymore, but there is a nightly build of the 7.0 source tree which should be just as good and will contain patches as and when things get fixed. The link below is to the source tarball for the 7.0 branch. Note: As an alternative method of getting the code onto your server, Jerome added a very useful comment showing how to get it straight from launchpad. Thanks! wget Now install the code where we need it: cd to the /opt/openerp/ directory and extract the tarball there. cd /opt/openerp sudo tar xvf ~/openerp-7.0-latest.tar.gz Next we need to change the ownership of all the the files to the OpenERP user and group we created earlier. sudo chown -R openerp: * And finally, the way I have done this is to copy the server directory to something with a simpler name so that the configuration files and boot scripts don’t need constant editing (I called it, rather unimaginatively, server). I started out using a symlink solution, but I found that when it comes to upgrading, it seems to make more sense to me to just keep a copy of the files in place and then overwrite them with the new code. This way you keep any custom or user-installed modules and reports etc. all in the right place. sudo cp -a openerp-7.0 server As an example, should OpenERP 7.0.1 come out soon, I can extract the tarballs into /opt/openerp/ as above. I can do any testing I need, then repeat the copy command so that the modified files will overwrite as needed and any custom modules, report templates and such will be retained. Once satisfied the upgrade is stable, the older 7.0 directories can be removed if wanted. That’s the OpenERP server software installed. The last steps to a working system is to set up the configuration file and associated boot script so OpenERP starts and stops automatically when the server itself stops and starts.
Step 6. Configuring the OpenERP application
The default configuration file for the server (in /opt/openerp/server/install/) is actually very minimal and will, with only one small change work fine so we’ll simply copy that file to where we need it and change it’s ownership and permissions: sudo cp /opt/openerp/server/install/openerp-server.conf /etc/ sudo chown openerp: /etc/openerp-server.conf sudo chmod 640 /etc/openerp-server.conf The above commands make the file owned and writeable only by the openerp user and group and only readable by openerp and root. To allow the OpenERP server to run initially, you should only need to change one line in this file. Toward to the top of the file change the line db_password = False to the same password you used back in step 3. Use your favourite text editor here. I tend to use nano, e.g. sudo nano /etc/openerp-server.conf One other line we might as well add to the configuration file now, is to tell OpenERP where to write its log file. To complement my suggested location below add the following line to the openerp-server.conf file: logfile = /var/log/openerp/openerp-server.log Once the configuration file is edited and saved, you can start the server just to check if it actually runs. sudo su - openerp -s /bin/bash /opt/openerp/server/openerp-server If you end up with a few lines eventually saying OpenERP is running and waiting for connections then you are all set.
On my system I noticed the following warning: 2012-12-19 11:53:51,613 6586 WARNING ? openerp.addons.google_docs.google_docs: Please install latest gdata-python-client from http://code.google.com/p/gdata-python-client/downloads/list The Ubuntu 12.04 packaged version of the python gdata client library is not quite recent enough, so to install a more up-to-date version I did the following (exit from the openerp user’s shell if you are still in it first): sudo apt-get install python-pip sudo pip install gdata --upgrade Going back and repeating the commands to start the server resulted in no further warnings sudo su - openerp -s /bin/bash /opt/openerp/server/openerp-server
If there are errors, you’ll need to go back and find out where the problem is. Otherwise simply enter CTL+C to stop the server and then exit to leave the openerp user account and go back to your own shell.
Step 7. Installing the boot script
For the final step we need to install a script which will be used to start-up and shut down the server automatically and also run the application as the correct user. There is a script you can use in /opt/openerp/server/install/openerp-server.init but this will need a few small modifications to work with the system installed the way I have described above. Here’s a link to the one I’ve already modified for 7.0. Similar to the configuration file, you need to either copy it or paste the contents of this script to a file in /etc/init.d/ and call it openerp-server. Once it is in the right place you will need to make it executable and owned by root: sudo chmod 755 /etc/init.d/openerp-server sudo chown root: /etc/init.d/openerp-server In the configuration file there’s an entry for the server’s log file. We need to create that directory first so that the server has somewhere to log to and also we must make it writeable by the openerp user: sudo mkdir /var/log/openerp sudo chown openerp:root /var/log/openerp
Step 8. Testing the server
To start the OpenERP server type: sudo /etc/init.d/openerp-server start You should now be able to view the logfile and see that the server has started. less /var/log/openerp/openerp-server.log If there are any problems starting the server you need to go back and check. There’s really no point ploughing on if the server doesn’t start… OpenERP 7 Database Management Screen If the log file looks OK, now point your web browser at the domain or IP address of your OpenERP server (or localhost if you are on the same machine) and use port 8070. The url will look something like this: http://IP_or_domain.com:8070 What you should see is a screen like this one (it is the Database Management Screen because you have no OpenERP databases yet): What I do recommend you do at this point is to change the super admin password to something nice and strong (Click the “Password” menu). By default this password is just “admin” and knowing that, a user can create, backup, restore and drop databases! This password is stored in plain text in the /etc/openerp-server.conf file; hence why we restricted access to just openerp and root. When you change and save the new password the /etc/openerp-server.conf file will be re-written and will have a lot more options in it. Now it’s time to make sure the server stops properly too: sudo /etc/init.d/openerp-server stop Check the logfile again to make sure it has stopped and/or look at your server’s process list.
Step 9. Automating OpenERP startup and shutdown
If everything above seems to be working OK, the final step is make the script start and stop automatically with the Ubuntu Server. To do this type: sudo update-rc.d openerp-server defaults You can now try rebooting you server if you like. OpenERP should be running by the time you log back in. If you type ps aux | grep openerp you should see a line similar to this: openerp 1491 0.1 10.6 207132 53596 ? Sl 22:23 0:02 python /opt/openerp/server/openerp-server -c /etc/openerp-server.conf Which shows that the server is running. And of course you can check the logfile or visit the server from your web browser too. OpenERP 7.0 Main Setup Screen That’s it! Next I would suggest you create a new database filling in the fields as desired. Once the database is intialised, you will be directed straight to the new main configuration screen which gives you a fell for the new User Interface in OpenERP 7 and shows you how easy it is to set up a basic system. Courtesy : http://www.theopensourcerer.com This document is available under the CC-BY-SA 3.0 license.

