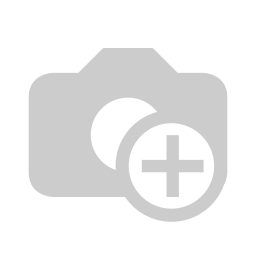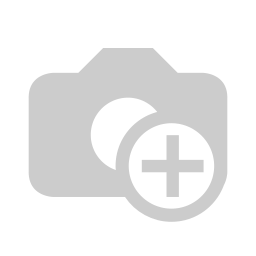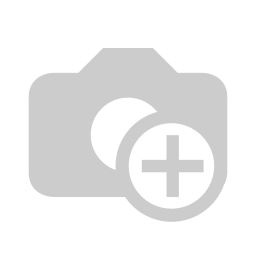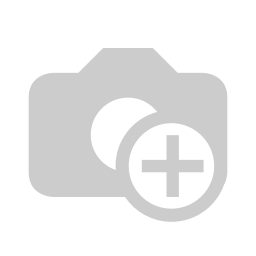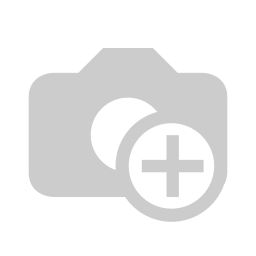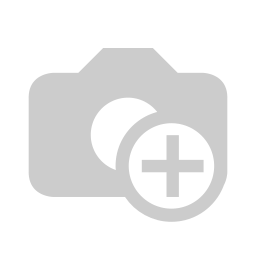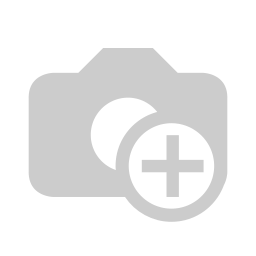Install OpenERP 7.0 in Ubuntu
Hello readers, OpenERP is the complete business solution and it's inherits fully features of ERP. Version 7.0 is the latest version of OpenERP. Here given basic simplest steps to install OpenERP 7.0 in your ubuntu system. 1. Install and Configure PostgreSQL database server
- Bellow Command will install the PostgreSQL
sudo apt-get install postgresql
- Change the postgres user so we have the necessary privileges to configure the database.
sudo su postgres
- Create a new database user, same as the system user. it is because while starting the openerp server.
- openerp will find the same database user as the system user. Command to create new postgres user is
createuser -d -S -R <username>
- Go to the postgres prompt by running a command psql in terminal.
- Now change the postgres user password by writting a database query.
alter user serpent05 with password "password";
2. Install the necessary Python libraries for the server
- Run this bellow command in terminal to install dependent python libraries for OpenERP 7.0
sudo apt-get install python-dateutil python-docutils python-feedparser python-gdata python-jinja2 python-ldap python-libxslt1 python-lxml python-mako python-mock python-openid python-psycopg2 python-psutil python-pybabel python-pychart python-pydot python-pyparsing python-reportlab python-simplejson python-tz python-unittest2 python-vatnumber python-vobject python-webdav python-werkzeug python-xlwt python-yaml python-zsi python-pip
3. Register yourself with Launchpad.
- Register a new account on https://launchpad.net (No need if you already have just log in to your account)
- After finishing the registration go to launchpad profile page.
4. Install Open-SSH client
- Run the below commad to install the Open-SSH client. For getting the latest & updated code from the launchpad.
sudo apt-get install openssh-client
- Generate ssh public and private key
shh-keygen -t rsa
- Default location of the "id_rsa.pub" file is home/.ssh/id_rsa.pub which includes the public ssh key.
- open the file with text-editor and copy the public key
- Open Launchpad Account Click on pencil icon to add the public ssh key.
- Paste the SSH key in and click import public key
- SSH key will allow to get the updated or latest code from the Launchpad using Bazaar(version control system) commands.
5. Get the latest code of OpenERP 7.0 from launchpad.
- Install Bazaar using
sudo apt-get install bzr
- Run this commands to get the latest code of OpenERP 7.0
bzr branch lp:openobject-server/7.0 bzr branch lp:openobject-addons/7.0 6. Configure the postgreSQL
- Install postgreSQL GUI, run bellow command in terminal.
sudo apt-get install pgadmin3
- Open the pgadmin and click on "Add new server connection" from upper left corner.
- It will open new window, fill the server information as shown in the screen-shot.
User name and password should be same as the database user.
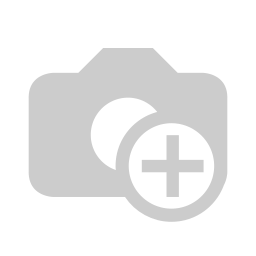
7. Start the OpenERP server
- Change the directory in the terminal to the OpenERP server using 'cd' command.
cd workspace/openerp/7.0/server
- After changing the path run the server with addons path.
./openerp-server --addons ../addons/,../web/addons/
8. Start the OpenERP client
- In browser you have put your IP with OpenEPR port, Exp : localhost:8069
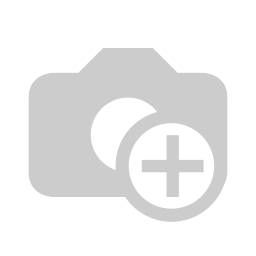
Thanks, Hope this post will help you. Serpent Consulting Services